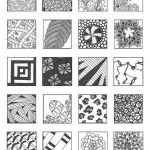В этой уникальной статье мы рассмотрим, как добавить границу к странице вашего документа. Границы могут быть полезны для визуального оформления объектов, таких как таблицы, картинки или текстовые блоки.
В первом разделе мы расскажем, как добавить границу к изображению или таблице. Для этого необходимо выбрать объект, щелкнуть правой кнопкой мыши и выбрать «Форматирование фигуры» или «Свойства таблицы». В появившемся окне вы можете выбрать нужный вам стиль границы и указать ее толщину.
В следующем разделе мы рассмотрим, как добавить границу к тексту или строке. Для этого необходимо выделить текст или строку, затем нажать правой кнопкой мыши и выбрать «Форматировать текст» или «Форматировать строку». В появившемся окне выберите стиль и толщину границы.
Кроме того, мы рассмотрим, как добавить границу к колонтитулам. Колонтитулы используются для оформления верхнего и нижнего колонтитулов в документе, например, для добавления заголовков или номеров страниц. В версиях Word 2003 и 2007 годов редактировать колонтитулы можно в меню «Вставка» — «Колонтитул». В версиях Word 2013 и 2020 годов редактирование колонтитулов осуществляется вкладкой «Вставка» — «Колонтитулы».
Оглавление
- Создание уникального узора рамки: несколько полезных инструментов
- 4. Получение нужного эффекта с помощью CSS-свойств
- Страница с использованием псевдоэлементов
- Интеграция готовых библиотек для добавления границы
- Изменение полей в документе с использованием штампа
- Изменение оформления рамки в документе Word
- Вопрос-ответ:
Создание уникального узора рамки: несколько полезных инструментов
Инструмент 1: группа «Формирование границы»
В Word 2003 и более поздних версиях вы можете использовать группу «Формирование границы», чтобы создать узор рамки. Для этого щелкните на заголовке «Таблица» в верхней строке меню. Затем, когда находитесь в черновике, нажмите на кнопку «Границы» и выберите «Формирование границы». В открывшемся окне установите желаемое количество столбцов и строк, а затем щелкните на кнопке «Шаблоны».
Инструмент 2: штамп
Если вы уже использовали границы в своём документе, вы можете изменить их сразу на макете «Штамп». Для этого щелкните правой клавишей мыши на существующей границе и выберите «Форматирование границы». В открывшейся панели выберите вкладку «Штамп» и выберите «Рисунки» или «Фигуры». Щелкнув правой кнопкой мыши на рисунке в группе «Форматирование границы», вы можете изменить его форматирование.
Инструмент 3: использование колонтитулов
Вы также можете использовать колонтитулы для создания уникального узора рамки в вашем документе. В Word 2010 и более поздних версиях, для этого нажмите на вкладку «Вставка», выберите «Колонтитулы» и щелкните на «Рамка страницы». В открывшемся окне вы можете выбрать различные варианты рамок и настроить их в соответствии с вашими предпочтениями.
Вот несколько полезных инструментов, которые помогут вам создать уникальный узор рамки для вашей страницы. Используйте и комбинируйте их для достижения желаемого эффекта и улучшения внешнего вида ваших документов.
4. Получение нужного эффекта с помощью CSS-свойств
В этом разделе мы рассмотрим, как с помощью CSS-свойств изменить границы страницы и создать красивую рамку. В разных версиях CSS есть несколько способов изменить границы, поэтому выбираем наиболее подходящий для нашей работы.
Для начала определяем размер страницы, на которой хотим установить границы. Например, в большинстве случаев используется стандартный формат документа – А4. Открываем Word или другой редактор текста и выбираем А4.
Затем выбираем место на странице, где хотим вставить границы. Это может быть верхняя или нижняя строка, левая или правая сторона страницы и т.д. Вставляем курсор в нужном месте и переходим к созданию границ.
Для создания границы можно использовать различные свойства CSS, такие как border, outline и box-shadow. Выбираем наиболее подходящее свойство для нашей рамки.
Пример: для постановки границы на верхнюю строку страницы используем свойство border-top. Указываем толщину, стиль (например, dotted, dashed, solid и т.д.) и цвет границы. Например:
border-top: 1px dashed #000;
Также можно создать узорные границы с помощью свойства border-image. Для этого нужно иметь изображение-набросок для рамки, которое можно создать самостоятельно или скачать из интернета.
Чтобы установить узорные границы на странице, нужно добавить следующий код:
border-image: url(‘path/to/image.png’) 50 50 round;
Где url(‘path/to/image.png’) — путь к изображению рамки, 50 50 — размер границ (в пикселях) и round — способ заполнения границ узором.
Таким образом, с помощью CSS-свойств можно легко добавлять и изменять границы страницы, создавать красивые рамки с различными эффектами. Более подробную информацию о CSS-свойствах и их применение можно найти в специальных курсовых лекциях по CSS.
Страница с использованием псевдоэлементов
Для создания уникального дизайна рамки на странице можно воспользоваться несколькими полезными инструментами, такими как псевдоэлементы. Псевдоэлементы в HTML позволяют добавлять дополнительные элементы на страницу через CSS, без необходимости добавлять их непосредственно в HTML-код.
Для создания границы с использованием псевдоэлементов, вы можете использовать псевдоэлементы ::before и ::after. Эти псевдоэлементы вставляются перед и после содержимого выбранного элемента соответственно.
Применение псевдоэлементов для создания границы может быть полезно, если у вас есть контейнер, например div, и вы хотите добавить границу только по бокам, а не поверх содержимого.
Например, чтобы добавить границы только по бокам содержимого div, вы можете использовать следующий CSS код:
.box::before {
content: «»;
position: absolute;
top: 0;
left: 0;
width: 1px;
height: 100%;
background-color: red;
}
.box::after {
content: «»;
position: absolute;
top: 0;
right: 0;
width: 1px;
height: 100%;
background-color: red;
}
В этом примере создается граница с помощью псевдоэлементов ::before и ::after, которые позиционируются абсолютно относительно родительского элемента div, а затем растягиваются на всю высоту элемента.
Таким образом, вы можете изменять ширину, цвет и другие стили границы, чтобы создать уникальный дизайн страницы.
Интеграция готовых библиотек для добавления границы
В Word можно выбрать разные способы добавления границы на странице. Один из способов – использование готовых библиотек рамок. Библиотеки представляют собой набор фигур, которые можно вставить на страницу и настроить под свои нужды. Это очень удобный инструмент для создания уникального дизайна рамки.
Для использования готовых библиотек рамок в Word нужно выбрать страницу, на которую вы хотите добавить границу. Затем в строке меню выберите вкладку «Вставка» и нажмите кнопку «Фигуры». В появившемся меню выберите вкладку «Границы страницы» и выберите нужный вам вариант границы.
Стоит отметить, что не все библиотеки рамок будут иметь универсальный вариант, который подойдет для всех страниц. Поэтому вам придется выбрать рамку, которая будет наиболее подходить для вашего документа. Есть библиотеки с разными цветами, размерами, формами и стилями рамок. Также некоторые библиотеки рамок имеют возможность добавить рамку только к нижней или верхней части страницы.
Применение готовых библиотек рамок в Word очень просто. После выбора рамки, она автоматически добавится вокруг вашей страницы. Если вам не понравилась рамка, ее можно удалить или заменить на другую. Для этого нужно щелкнуть на рамке, выбрать кнопку «Удалить» или «Изменить рамку».
Вот несколько советов при использовании готовых библиотек рамок в Word:
- Выберите рамку, которая соответствует вашим желаемым параметрам. Если у вас есть определенные цвета или формы, поиграйте с разными вариантами рамок, чтобы найти подходящий.
- Используйте разные варианты рамок на четных и нечетных страницах. Это поможет сделать ваш документ более разнообразным и интересным.
- Не бойтесь экспериментировать! Подбирайте разные готовые рамки и проверяйте, как они выглядят на вашей странице.
Таким образом, использование готовых библиотек рамок в Word является простым, быстрым и удобным способом добавить красивые границы на страницы вашего документа. Будьте креативны и экспериментируйте с разными вариантами рамок, чтобы сделать ваш документ уникальным.
Изменение полей в документе с использованием штампа
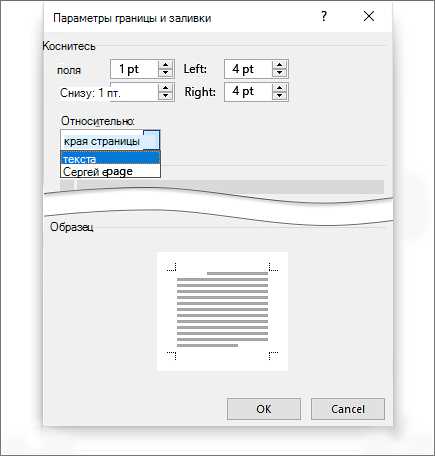
Для применения команды «Штамп» вам необходимо открыть окно с документом, в котором нужно изменить поле. Затем выберите в меню «Вставка» команду «Штамп».
В появившемся окне находится рядом основного поля отображения окна «Штамп», в верхнем поле которого можно выбрать типа штампа: текстовый, рисунком или со скопировать из другого документа. В поле слева выбирается шаблон штампа из предложенных в программе или создание собственного штампа.
В окне «Штамп» есть поле для изменения шрифта, размера шрифта, изменение цвета шрифта, добавление подчеркивания и здесь же вы задаем последовательность штампа, его цвета и ширины.
После выбора всех необходимых параметров, выделите область документа, в которой нужно применить штамп, и нажмите кнопку «Применить». Штамп будет применен к выбранному тексту или области.
Кроме того, основной штамп может быть применен к верхним или нижним колонтитулам в документах Microsoft Word. Для этого выберите нужный колонтитул, откройте его для редактирования и щелкните правой кнопкой мыши в нужном месте. Затем выберите команду «Вставка» и «Штамп».
В приложении Microsoft Word 2016 добавлена новая функция — изменение полей штампом. Для включения этой функции необходимо выбрать в меню «Вставка» команду «Штампы» и нажать на кнопку «Поле».
Под окном «Штампы» открывается поле для ввода последовательности полей, в которых нужно изменить поле штампом. Можно выбрать нужные поля с помощью мыши или задать их вручную в строке. Все изменение полей будет применено сразу ко всему документу или только к выбранным полям.
Пример использования этой команды: выделите нужные поля штампом, в открывшемся окне «Штампы» задайте нужные параметры и нажмите кнопку «ОК». Поле штампа будет изменено во всем документе или только в выбранных полях.
Изменение оформления рамки в документе Word
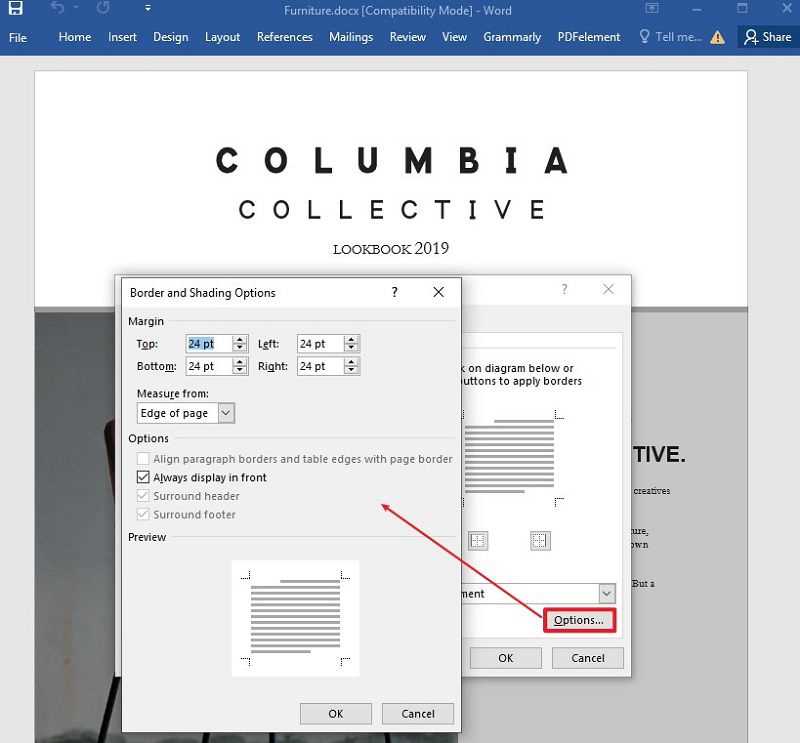
Когда вам необходимо изменить оформление рамки в документе Word, вы можете использовать различные методы и инструменты, чтобы достичь желаемого результата. В этом разделе мы рассмотрим, как изменить оформление рамки в версиях Word 2020 и выше.
1. Выбираем нужное окно вкладки «Рисунок», находящейся в верхней области экрана.
2. Находим раздел «Колонтитулы» и выбираем режим «Титульный лист».
3. Теперь в разделе «Колонтитулы» мы можем изменить оформление рамки в верхней области документа.
4. Если требуется добавить узор или шаблон, выбираем соответствующий элемент, а затем выбираем цвет, контур и фигуру рамки.
5. В окне «Колонтитулы» мы можем также разорвать рамку, перемещая элементы с помощью мыши.
6. После того, как мы завершили изменение оформления рамки в верхних колонтитулах, можно перейти обратно на главную страницу документа, выбрав режим «Обычный» в разделе «Колонтитулы».
В результате, изменение оформления рамки в документе Word позволяет создать уникальный дизайн, подходящий к содержанию и стилю документа.
Ниже приведен пример таблицы с изображением рамки в документе Word:
| Фамилия | Имя | Возраст |
| Иванов | Иван | 25 |
| Петров | Петр | 30 |
Как видно из примера, изменение оформления рамки позволяет выделить таблицу и сделать ее более привлекательной и удобной для чтения. Более того, использование различных методов и библиотек позволяет создавать уникальные эффекты и узоры рамок в документах Word.
Вопрос-ответ:
Как нарисовать границу на странице?
Для создания границы на странице нужно использовать CSS свойство border. Сначала нужно выбрать элемент, к которому нужно добавить границу, и затем прописать его в CSS. Например, чтобы добавить границу к элементу
Как нарисовать пунктирную границу?
Чтобы создать пунктирную границу, нужно изменить значение свойства border-style на dashed. Например: border-style: dashed;
Можно ли изменить цвет границы?
Да, можно изменить цвет границы. Для этого нужно использовать свойство border-color и указать нужный цвет. Например: border-color: red;
Как сделать границу с закругленными углами?
Чтобы сделать границу с закругленными углами, нужно использовать CSS свойство border-radius. Например, чтобы сделать границу с радиусом 5 пикселей, используйте следующий CSS код: border-radius: 5px;