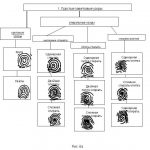В программе Photoshop есть множество инструментов, и один из самых интересных – это возможность создавать повторяющиеся узоры и паттерны. Повторяющийся узор может быть использован для создания различных графических элементов: фоны, текстуры, узоры на ткани и многое другое. В этом уроке мы рассмотрим, как создать повторяющийся узор паттерн в Photoshop.
1. Откройте Photoshop и создайте новый документ. Размер документа по вашему усмотрению, но для начала можно выбрать размер около 500×500 пикселей. В качестве цвета фона выберите белый.
2. Создайте новый слой с помощью кнопки «Новый слой» в панели слоев. В этом слое мы будем рисовать наш узор.
3. Выберите инструмент «Прямоугольник» в панели инструментов, либо нажмите клавишу «U» на клавиатуре. Настройте желаемый цвет заливки и обводки прямоугольника в панели свойств. Также можно настроить размер и положение прямоугольника в окне документа.
4. Настройте направляющие для рисования узора. Направляющие нужны для определения шага сдвига примитива в узоре. Чуть ниже в этой статье будет описано, как настроить направляющие.
5. Начните рисовать паттерн. Для этого создайте простой прямоугольник на рабочем документе. Выделите его инструментом «Прямоугольник» и заполните нужным цветом. При желании можно добавить другие геометрические фигуры или даже фото на фоне.
Оглавление
- Инструмент «Заливка» Fill в Photoshop
- Как использовать инструмент «Заливка» Fill для создания узора в Photoshop
- Шаги по созданию повторяющегося узора с помощью инструмента Fill
- Шаг за шагом: создание повторяющегося узора с помощью инструмента Fill
- Как использовать комбинацию клавиш Shift+F5 для заливки узором выделенной области в Adobe Photoshop
- Уникальный текст для статьи по пункту №11
- Создание уникального узора с помощью инструмента «Заливка» Fill в Photoshop
- Вопрос-ответ:
Инструмент «Заливка» Fill в Photoshop
Как использовать инструмент «Заливка» Fill для создания узора
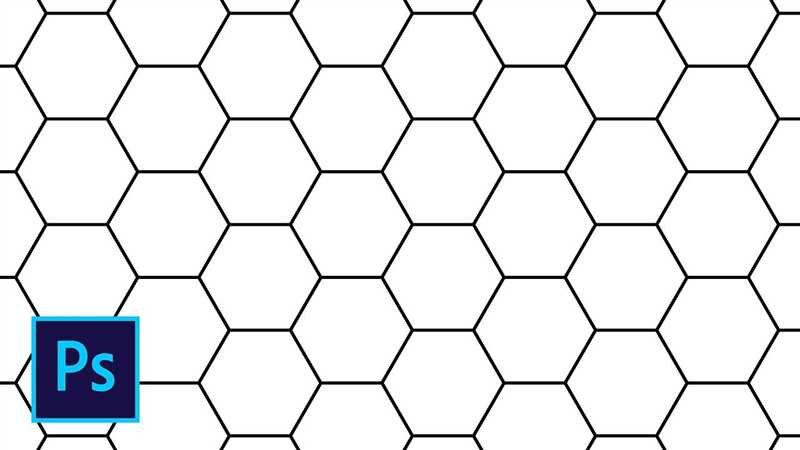
1. Откройте Photoshop и создайте новый документ с нужными параметрами.
2. Выберите инструмент «Заливка» Fill в панели инструментов.
3. В менеджере картинок выберите нужный узор паттерна или загрузите собственный.
4. Настройте параметры fill в панели управления, чтобы достичь нужного эффекта и цветовой гаммы.
5. Создайте новый слой и заполните его выбранным узором при помощи инструмента fill.
6. С помощью фильтра и выравнивания уточните свой паттерн.
7. Для более точного определения области заполнения выделите нужную область при помощи инструмента выделения.
8. Используя комбинацию клавиш Shift+F5, заполните выделенную область паттерном.
9. Дублируйте созданный слой, чтобы создать бесшовный узор.
10. При необходимости сохраните созданный узор в папку с наборами паттернов для дальнейшего использования.
Полезные советы при работе с инструментом Fill для создания узора
— Чтобы создать более простой узор, выберите одну или несколько иконок в менеджере картинок.
— В пункте 1 определяем нужное масштабирование узора, меняя точки соприкосновения при помощи инструмента fill.
— В пункте 2 выбираем нужный набор паттернов в менеджере картинок, поставляемом с Photoshop.
— В фильтре выбираем нужное выравнивание элементов узора.
— Если у вас уже есть готовый узор в Illustratorе, откройте его в Photoshop и запустите инструмент fill, чтобы создать из него паттерн.
| Примеры созданных узоров с помощью инструмента Fill и комбинации клавиш Shift+F5 |
В результате использования инструмента Fill и комбинации клавиш Shift+F5, вы сможете создать уникальные и красивые узоры для оформления своих проектов в Photoshop.
Как использовать инструмент «Заливка» Fill для создания узора в Photoshop
В данной статье мы рассмотрим, как использовать инструмент «Заливка» Fill в Photoshop для создания повторяющегося узора паттерна.
Шаги по созданию повторяющегося узора с помощью инструмента Fill следующие:
- Откройте Photoshop и создайте новый документ, кликнув на иконку «Создать новый файл».
- Определяем размеры документа и его разрешение в пикселях.
- Создаем новый слой для рисования узора.
- Выберите инструмент «Заливка» Fill в панели инструментов.
- В окне «Сводная заполнения» выберите пункт «Создать узор» (Pattern).
- Для создания геометрического узора можно использовать предустановленные шаблоны или создать свой собственный.
- Рисуем узор с помощью инструмента «Заливка» Fill.
- При необходимости редактирования узора изменяем параметры инструмента Fill или редактируем слои узора.
- Сохраняем созданный узор для дальнейшего использования.
- Заполняем фоны или объекты в документе с использованием созданного узора.
Таким образом, с помощью инструмента «Заливка» Fill в Photoshop можно легко и быстро создать потрясающие узоры для различных целей. Этот инструмент очень удобен в использовании и позволяет создавать уникальные паттерны с минимальными усилиями.
| Примеры созданных узоров: |
|---|
| 1. Узор соединенных иконок в верхнем центре. |
| 2. Узор геометрических фигур. |
| 3. Узор «варенка» из разноцветных кругов. |
Шаги по созданию повторяющегося узора с помощью инструмента Fill
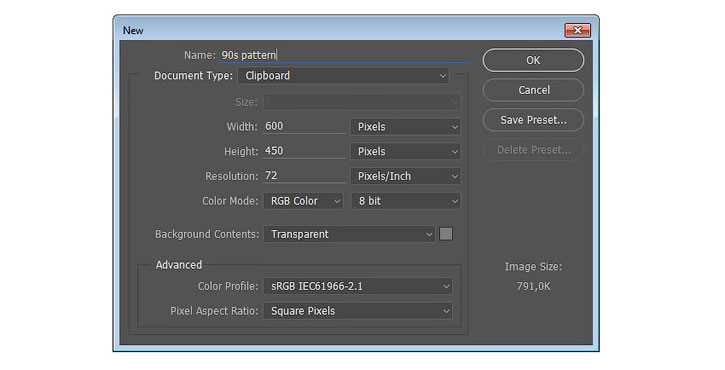
Чтобы создать повторяющийся узор в Photoshop с помощью инструмента Fill, следуйте этим шагам:
Шаг 1: Выбираем и определяем размеры изображения
В Photoshop откройте изображение, которое вы хотите использовать для создания узора. Определите размеры и разрешение изображения в соответствии с вашими потребностями.
Шаг 2: Создание нового документа
Создайте новый документ с помощью меню Файл — Создать. Установите нужные параметры для размера документа, они должны соответствовать размерам вашего будущего узора.
Шаг 3: Добавление нового слоя
Добавьте новый слой для создания узора. Нажмите на иконку слоя в менеджере слоев. Теперь у вас будет пустой слой на котором вы будете работать.
Шаг 4: Выравнивание и изменение размера узора
Скопируйте ваши исходные изображения и вставьте их в созданный слой. Разместите копии в определеном порядке вокруг центра слоя, чтобы создать узор. Используйте команды Редактировать — Трансформировать для изменения размера и положения каждой копии.
Шаг 5: Заливка узором
Выберите инструмент Fill. В окне Fill выберите опцию «Pattern» и выберите пользовательский узор, который вы хотите использовать. После выбора узора, пространство документа автоматически заполнится выбранным узором.
Шаг 6: Дублируем и изменяем узоры
Если вам нужно использовать несколько узоров для создания разнообразия в вашем документе, дублируйте слой с узором и изменяйте позицию и размеры каждого дубликата, чтобы создать различные варианты узоров.
После завершения этих шагов, вы создадите повторяющийся узор в Photoshop, который можно использовать в качестве текстуры или фона для ваших проектов.
Шаг за шагом: создание повторяющегося узора с помощью инструмента Fill
В данном руководстве мы рассмотрим, как создать повторяющийся узор паттерн в Photoshop с помощью инструмента Fill.
1. Начните с открытия документа в Adobe Photoshop, на котором вы хотите создать свой узор. Убедитесь, что размеры документа соответствуют вашим требованиям.
2. Создайте новый слой, на котором будете создавать узор. Выберите инструмент Fill, это означает, что мы будем использовать цвет или изображение в качестве нашего узора.
3. В менеджере Fill у вас есть два способа выбрать узор: использовать готовый из набора, который можно найти ниже направляющих линий или создать свой собственный.
4. Для создания собственного узора выберите «Создать» в менеджере Fill. Здесь вы можете выбрать название для вашего узора и применить дополнительные настройки, такие как масштаб и смещение.
5. Здесь вы можете выбрать изображение или цвет, который будет использоваться в качестве узора. Используйте инструменты и способы, предоставленные программой, чтобы создать желаемый узор.
6. После того, как вы создали свой узор, вы можете применить его к вашему документу. Выберите область, в которую хотите добавить узор, и примените инструмент Fill, выбрав созданный вами узор.
7. Повторяйте этот шаг по своему усмотрению, чтобы добавить узор на нужные участки документа.
8. Поздравляю! Вы только что создали свой собственный повторяющийся узор с помощью инструмента Fill в Adobe Photoshop!
Как использовать комбинацию клавиш Shift+F5 для заливки узором выделенной области в Adobe Photoshop
Для использования комбинации клавиш Shift+F5 вам потребуется открыть нужное изображение в Adobe Photoshop. Если вы еще не скачали и установили программу, то сделайте это, чтобы начать работу.
Далее вам нужно создать пользовательские узоры, которые вы будете использовать для заполнения выделенной области. Для этого в диалоговом окне «Настройки» выберите вкладку «Заполнение» и создайте новую папку для хранения ваших узоров.
Чтобы создать новый узор, сделайте следующие шаги:
- Выберите область изображения, которую вы хотите заполнить узором.
- Перейдите в меню «Редактирование» и выберите пункт «Определение узора».
- Откроется новое окно с настройками. Здесь вы можете установить размер и размещение узора на своем изображении.
- Выберите вкладку «Настройки» и установите дополнительный цвет для узора, если нужно.
- Щелкните на кнопке «Создать», чтобы создать узор.
Теперь вы готовы использовать комбинацию клавиш Shift+F5 для заполнения выделенной области узором.
Чтобы заполнить выделенную область узором с помощью комбинации клавиш Shift+F5, выполните следующие действия:
- Выберите инструмент «Заливка» в верхней панели инструментов программы или нажмите клавишу «G» на клавиатуре для активации этого инструмента.
- Нажмите и удерживайте клавишу Shift на клавиатуре.
- Нажмите клавишу F5 на клавиатуре.
- В диалоговом окне «Настройки» выберите вкладку «Образец» и выберите нужный пользовательский узор из сводной таблицы.
- Нажмите кнопку «ОК», чтобы применить узор к выделенной области.
Теперь ваша выделенная область будет заполнена выбранным пользовательским узором с использованием комбинации клавиш Shift+F5 в Adobe Photoshop.
Уникальный текст для статьи по пункту №11
Для создания узора в программе Adobe Photoshop можно использовать комбинацию клавиш Shift+F5 или инструмент Fill. В данном пункте мы рассмотрим подробнее применение этого инструмента и комбинации клавиш для создания повторяющегося узора.
Чтобы создать узор с помощью инструмента Fill, необходимо выбрать нужный фрагмент или мотив изображения. Для этого можно использовать инструменты выделения и выделить нужный участок изображения.
После выбора фрагмента изображения, необходимо выбрать инструмент Fill. Этот инструмент находится в панели инструментов Photoshop и обозначается иконкой ведра с краской.
После выбора инструмента Fill, в правой панели инструментов нужно выбрать опцию «Pattern» в выпадающем меню, чтобы заполнить выделенную область узором.
В самой Photoshop есть ряд готовых узоров, которые можно использовать. Если нужного узора нет в списке, его можно добавить, выбрав файл с расширением .pat.
При выборе узора, важно установить правильные настройки, такие как масштаб и положение узора. Масштаб можно изменить через опцию «Scale» в правой панели инструментов, а положение узора можно изменить, перетаскивая его курсором мыши.
Также, при создании узора в Photoshop можно использовать комбинацию клавиш Shift+F5. Для этого необходимо выделить область, которую нужно заполнить узором, и затем нажать комбинацию клавиш. После этого откроется окно Fill, где можно выбрать тип заполнения и настроить его параметры.
Таким образом, с помощью инструмента Fill и комбинации клавиш Shift+F5 в Photoshop можно легко и быстро создать повторяющийся узор для дальнейшего использования в дизайне.
Создание уникального узора с помощью инструмента «Заливка» Fill в Photoshop
Инструмент «Заливка» Fill в Photoshop предоставляет потрясающие возможности для создания собственного узора. В этом руководстве мы рассмотрим, как использовать этот инструмент для создания уникального узора, основанного на геометрических фигурах.
Шаг 1: Начало работы
Прежде чем начать создание узора, скачайте и установите Photoshop, если у вас его еще нет. Затем откройте изображение или создайте новый документ для работы.
Шаг 2: Создание изначального узора
Для начала определите, какую геометрическую фигуру вы хотите использовать в своем узоре. Можно выбрать квадраты, треугольники или что-то другое. Затем создайте слой с этой фигурой, используя инструменты рисования Photoshop.
Шаг 3: Изменение узора
С помощью инструментов редактирования Photoshop измените цвет, размер и расположение вашей геометрической фигуры для получения желаемого эффекта. Вы можете изменять параметры слоя, направляющие для его расположения и другие стили, чтобы создать уникальный узор.
Шаг 4: Применение узора
Когда вы изменяете узор, используйте инструмент «Заливка» Fill для заливки выделенной области вашего документа новым узором. Чтобы использовать инструмент «Заливка» Fill, выберите его в палитре инструментов Photoshop или используйте комбинацию клавиш Shift+F5.
Шаг 5: Подсказки и рекомендации
Во время работы с инструментом «Заливка» Fill обратите внимание на следующие советы и рекомендации:
- Экспериментируйте с разными геометрическими фигурами и их комбинациями для создания уникальных узоров.
- Изменяйте параметры слоев, чтобы создать различные эффекты и стили узоров.
- Используйте направляющие для точного расположения геометрических фигур.
- Сохраняйте ваш узор как паттерн для будущего использования.
С помощью инструмента «Заливка» Fill в Photoshop вы можете создавать потрясающие узоры на основе геометрических фигур. Не бойтесь экспериментировать и создавать свои собственные уникальные узоры!
Вопрос-ответ:
Как можно создать повторяющийся узор паттерн в Photoshop?
Для создания повторяющегося узора паттерна в Photoshop вы можете использовать инструмент «Заполнение сценария». Этот инструмент позволяет вам создавать повторяющиеся узоры, используя выбранный вами мотив. Чтобы создать узор, откройте изображение, которое вы хотите использовать в качестве мотива, затем выберите «Файл» > «Сценарии» > «Заполнение сценария». В диалоговом окне «Заполнение сценария» установите желаемые параметры и нажмите «ОК». Photoshop автоматически создаст повторяющийся узор на новом слое.
Как добавить предустановленные узоры в менеджер наборов?
Чтобы добавить предустановленные узоры в менеджер наборов в Photoshop, нужно следовать нескольким простым шагам. В первую очередь, откройте менеджер наборов, выбрав «Редактор» > «Менеджер наборов» из главного меню Photoshop. Затем в правом верхнем углу менеджера нажмите на иконку «Настройки» и выберите «Загрузить набор». В появившемся диалоговом окне найдите и выберите файл с предустановленными узорами, затем нажмите «ОК». После этого вы сможете использовать добавленные узоры в своих проектах.
Как модифицировать предустановленные узоры в менеджере наборов?
Для модификации предустановленных узоров в менеджере наборов в Photoshop, нужно выполнить несколько шагов. Откройте менеджер наборов, выбрав «Редактор» > «Менеджер наборов» из главного меню Photoshop. Затем найдите нужный вам узор в списке и дважды кликните на его превью. Появится диалоговое окно с настройками узора, где вы сможете изменить его размеры, масштаб, поворот и другие параметры. После внесения изменений нажмите «ОК» и измененный узор будет доступен для использования в ваших проектах.
Как удалить предустановленные узоры из менеджера наборов?
Если вы хотите удалить предустановленные узоры из менеджера наборов в Photoshop, следуйте нескольким простым шагам. Откройте менеджер наборов, выбрав «Редактор» > «Менеджер наборов» из главного меню. Затем найдите узор, который вы хотите удалить, в списке и щелкните правой кнопкой мыши на его превью. В появившемся контекстном меню выберите «Удалить набор» или «Удалить узор», в зависимости от того, что вы хотите удалить. Подтвердите удаление в диалоговом окне, и узор будет удален из менеджера наборов.