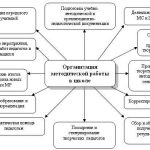Один из самых простых и быстрых способов сделать ваш документ впечатляющим — использование заливки и узора. Когда вам нужно выделить важные разделы или добавить оригинальный фон, добавление графического стиля и воображения может сделать ваш документ неповторимым.
Microsoft Word 2010 предоставляет вам множество возможностей для создания заливки и узора в документе. Установка заливки может варьироваться от простых шагов, таких как выбор цвета или использование градиента, до более сложных заданий, таких как создание орнамента или изменение размера и формы.
Вам понадобится только несколько простых пунктов, чтобы научиться использовать заливку и узор в вашем документе Word. В первую очередь, включите графический объект или текст, для которого вы хотите задать заливку. Затем выберите основные варианты заливки, включая цвет, градиент или орнамент. Дополнительные объекты и сочетания цветов можно выбрать в группах ресурсов. После выбора заливки вы можете приступить к изменению фона, добавлению эффекта или сохранению нового стиля для дальнейших разработок. И все это легко осуществить!
Не важно, какой способ заливки вы выберете, основные шаги останутся такими же. За несколько минут вы сможете узнать, как задать заливку со встроенным рисунком или орнаментом, как рисовать фигуры вокруг объектов или как использовать дополнительные эффекты, такие как стрелки или изменение размера. Почему бы не изучить все способы заливки и узора, чтобы добавить эффектность и стиль к вашим документам, логотипам или другим разработкам? Используйте ваше воображение и создавайте уникальные документы с помощью заливки и узора в Microsoft Word 2010!
Оглавление
- Добавление узора в Word: простые шаги
- Выбор и настройка заливки для документа
- Создание уникального узора для оформления
- Применение заливки и узора в оформлении разных типов документов
- Как применить пользовательский узор в Word?
- Как добавить заливку и узор в документ Word? В программе Word доступны различные типы заливки и узоров. Вы можете использовать готовые варианты или создать свой уникальный рисунок или фрагмент, чтобы ваш документ выглядел особенно привлекательно. Чтобы добавить заливку и узор в документ Word, следуйте инструкциям ниже: Щелкните на области документа, в которую вы хотите добавить заливку и узор. Если вы хотите изменить весь фон документа, выберите «Разметка страницы» в меню «Формат». Нажмите на вкладку «Заливка фона» в верхней панели инструментов. В выпадающем меню выберите тип заливки, который вам нравится. Вы можете выбрать один из предложенных вариантов или создать свой уникальный узор, щелкнув на «Больше цветов» или «Больше заливок». Если вы выбрали тип заливки «Заливка цветом», вы можете выбрать цвет из палитры или ввести код цвета вручную. Если вы выбрали тип заливки «Заливка рисунком или текстурой», нажмите на «Файл» и выберите нужный вам рисунок или текстуру. Вы также можете добавить уникальный узор к заливке фона. Для этого щелкните на «Больше заливок» и перейдите на вкладку «Заливка узором». Вы можете выбрать узор из списка готовых вариантов или создать свой собственный. Чтобы создать свой узор, вы можете рисовать его с помощью инструментов рисования или вставить существующий рисунок. После выбора заливки и узора, не забудьте сохранить изменения, нажав на кнопку «ОК». Теперь вы знаете, как добавить заливку и узор в документ Word. Используйте этот полезный инструмент, чтобы создавать уникальные и привлекательные документы, которые останутся надолго в памяти ваших читателей. Вопрос-ответ:
Добавление узора в Word: простые шаги
- Откройте документ в Microsoft Word 2016.
- Перейдите на вкладку «Разметка страницы» в верхней части окна программы.
- В разделе «Фоновое» нажмите на кнопку «Заливка страницы».
- В появившемся окне выберите вкладку «Изображение».
- Нажмите на кнопку «Выбрать из файла» и найдите на вашем компьютере желаемый узор или рисунок.
- После выбора рисунка вам предоставится возможность настроить его положение и размеры. Если вы хотите, чтобы рисунок занимал всю страницу, отметьте флажок «Растянуть рисунок до размеров страницы».
- Если у вас есть необходимость установить дополнительные параметры, такие как прозрачность или рассеивание, вы можете использовать раздел «Область изображения».
- Остается только нажать на кнопку «ОК», и выбранный вами узор или рисунок будет установлен в качестве фона страницы документа.
Добавление узора в Word с помощью функции «Фоновое изображение» позволяет легко и быстро создать интересный дизайн для ваших документов. Вы можете выбрать различные узоры и рисунки, а также настроить их размеры и положение. Это отличный способ сделать ваши документы более уникальными и запоминающимися.
Выбор и настройка заливки для документа

В Office существует несколько способов выбрать и настроить заливку. Один из самых простых и быстрых способов — это использование инструментов форматирования, которые находятся на вкладке «Дизайн». Если вы работаете в Word 2010 или более новых версиях, вам необходимо нажать на вкладку «Дизайн» в верхней части экрана. Если у вас старые версии Office, то вам нужно нажать на вкладку «Формат» и выбрать нужные опции.
После того, как вы выбрали вкладку «Дизайн», вам откроется широкий выбор различных вариантов заливки. Вы можете выбрать цвет заливки из палитры и установить его в качестве фона для вашего документа. Также вы можете выбрать различные типы текстур или узоров, чтобы добавить интересный эффект к вашему документу. Если вам нужно добавить свой уникальный узор или изображение, вы можете воспользоваться функцией «Заполнить объект рисунком или текстурой».
Когда вы выбрали нужный цвет или узор, вы можете задать его параметры и настроить его под ваши нужды. Например, вы можете выбрать цвета или текстуру, регулировать прозрачность или добавлять дополнительные эффекты. Эти параметры позволяют создать уникальный и оригинальный дизайн для вашего документа.
Если вы хотите создать заливку только для определенного фрагмента документа или объекта, вы можете выделить этот фрагмент или объект и применить заливку к нему. Для этого вы должны нажать правой кнопкой мыши на фрагмент или объект и выбрать в контекстном меню пункт «Форматвыбранный фрагмент». В открывшемся окне вы можете выбрать нужный цвет или узор для фрагмента или объекта. После этого нажмите «ОК» и заданный цвет или узор будет применен только к выбранному фрагменту или объекту.
Заливка и узоры — это простой и эффективный способ сделать ваш документ более привлекательным и оригинальным. Они позволяют добавить цвета и интересные эффекты вокруг текста или объектов, делая ваш документ более запоминающимся. Теперь, когда вы знаете, как выбрать и настроить заливку, вы можете создать свои уникальные документы с оригинальными дизайнами.
Создание уникального узора для оформления
Для того чтобы добавить узор в документ, следуйте следующим шагам:
Шаг 1: Выберите страницу, на которой хотите добавить узор. Может быть это первая страница вашего документа или отдельная страница в середине. Кликаем на нужную страницу мышью, чтобы активировать ее.
Шаг 2: В верхнем меню выбираем вкладку «Дизайн». Она находится между вкладками «Вставка» и «Разметка страницы».
Шаг 3: В появившейся панели нажимаем на кнопку «Заливка страницы» в левом верхнем углу. Она обозначена иконкой с кистью и цветовым кружком.
Шаг 4: В выпадающем меню выбираем вкладку «Узор». В этой вкладке вы найдете множество различных узоров для выбора. Кликаем на узор, который вам нравится.
Шаг 5: После выбора узора можно настроить его параметры. Для этого нужно кликнуть по кнопке «Настройка» над списком узоров. В появившемся окне можно менять цвет узора, размер, его масштаб и другие параметры.
Шаг 6: Если необходимо применить узор только к определенной части страницы или абзацу, выделите текст или абзац, к которому хотите применить узор. Для выделения можно использовать мышь или клавиши Shift + стрелки.
Шаг 7: После настройки узора и выделения нужного текста или абзаца, нажмите кнопку «Применить узор» в правой нижней части окна. Ваш документ станет украшен уникальным узором!
Проверьте результат: Чтобы убедиться, что узор был применен правильно, прокрутите страницу вниз и вверх. Если узор остается на месте и выглядит как вы задумали, значит, все сделано верно. Если что-то не так, повторите шаги с добавлением узора и проверьте настройки.
Таким простым способом вы можете добавить оригинальный узор на фонового рисунка в вашем документе. Этот метод также можно применять в разных типах документов, будь то проект в Word или презентация в PowerPoint. Исследуйте различные узоры и настройки, и сделайте свой документ более красочным и привлекательным!
Применение заливки и узора в оформлении разных типов документов
Выбор и настройка заливки
Перед тем, как начать создание узора или заливки, проверьте, есть ли необходимые ресурсы. В Word 2007 или более поздних версиях программы, вы можете выбрать стандартные типы заливки из предложенного списка или создать свои собственные варианты.
Для выбора и настройки заливки выполните следующие действия:
- Выделите область документа, на которую хотите добавить заливку или узор.
- Нажмите на вкладку «Формат» в верхней панели инструментов Word.
- В разделе «Фон» выберите пункт «Заливка страницы» для изменения цвета фона всей страницы, или «Заливка текста» для изменения цвета фона непосредственно под текстом.
- В открывшемся окне настройки заливки вы можете выбрать одну из предложенных текстур или цветов, а также настроить прозрачность и эффекты.
- После выбора и настройки заливки нажмите «ОК», чтобы сохранить изменения и применить их к выбранной области документа.
Создание уникального узора для оформления
Если стандартные варианты заливки вам не подходят, вы можете создать свой уникальный узор.
Для создания уникального узора выполните следующие шаги:
- Выделите область документа, на которую хотите добавить узор.
- Нажмите на вкладку «Формат» в верхней панели инструментов Word.
- В разделе «Фон» выберите пункт «Заливка страницы» или «Заливка текста», в зависимости от того, где вы хотите добавить узор.
- В открывшемся окне настройки заливки выберите пункт «Изображение» и нажмите на кнопку «Выбрать изображение».
- Выберите желаемое изображение на своем компьютере и нажмите «Вставка».
- Настройте размер и положение узора с помощью параметров «Масштаб» и «Смещение».
- После настройки узора нажмите «ОК», чтобы сохранить изменения и применить их к выбранной области документа.
Теперь у вас есть уникальный узор, который можно использовать для оформления различных типов документов.
Применение заливки и узора в разных типах документов
Заливка и узор могут быть эффективно использованы для оформления различных типов документов, таких как отчеты, презентации, резюме и другие.
Они позволяют выделить области текста, добавить рамки или изменить цвет надписей, создавая интересные сочетания и эффекты. Но следует помнить, что они должны быть использованы с осторожностью, чтобы не перегрузить документ излишними декоративными элементами.
При использовании заливки и узора в разных типах документов следует обратить внимание на контрастность цветов, чтобы обеспечить хорошую читаемость текста.
Также важно учитывать цель документа и его аудиторию при выборе соответствующих вариантов заливки и узора.
Используйте свое воображение и экспериментируйте с различными объектами, чтобы создать неповторимый дизайн для ваших документов! Эффекты заливки и узора позволяют вам добиться великолепных результатов в оформлении.
Как применить пользовательский узор в Word?
Если вы хотите придать своему документу уникальный стиль, то можно использовать пользовательский узор в качестве заливки. Этот метод позволит сделать ваш документ более интересным и привлекательным для чтения.
Шаг 1: Выбор узора
Первым шагом в применении пользовательского узора является его выбор. В Word 2010 и последующих версиях программы вам доступны различные узоры, которыми вы можете оформить свой документ. Чтобы выбрать узор, вам необходимо перейти на вкладку «Заливка страницы», в группе «Заливка», выбрать опцию «Узор».
Шаг 2: Установка узора для документа
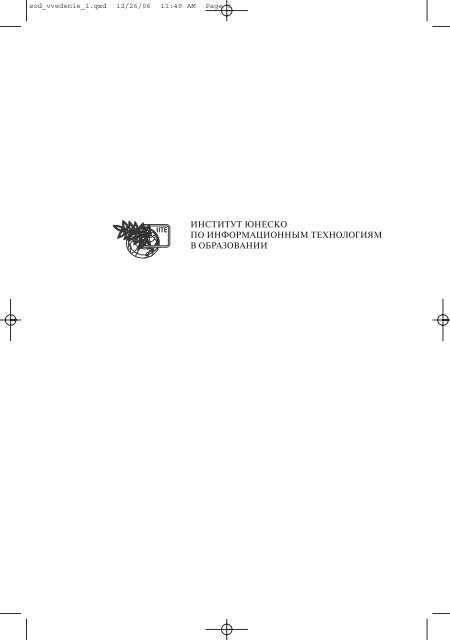
После выбора узора вам следует установить его для вашего документа. Для этого в открывшемся окне «Фоновый узор» выберите нужный узор из списка предложенных вариантов. Если вы хотите использовать собственное изображение в качестве узора, нажмите на кнопку «Выбрать изображение» и укажите его местонахождение на вашем компьютере.
Шаг 3: Дополнительные настройки узора
Помимо выбора узора, вам доступны дополнительные настройки, которые помогут вам создать нужный эффект в вашем документе. Например, у вас есть возможность изменить размер узора, его масштаб, а также цвета узора и фона. Эти дополнительные настройки можно найти в разделе «Дополнительно» окна «Фоновый узор».
Шаг 4: Сохранение и применение узора
После того, как вы выбрали и настроили узор для вашего документа, нажмите кнопку «ОК», чтобы сохранить изменения. Узор будет применен к области документа, которую вы выделяли перед открытием окна «Фоновый узор». Если вам необходимо применить узор к другой области документа, повторите процесс с выбором узора и его настройкой для нужной области.
Теперь вы знаете, как применить пользовательский узор в Word. Этот метод позволяет сделать ваш документ более индивидуальным и привлекательным для ваших читателей. Используйте узоры и заливки, чтобы ваше творчество оставалось в воображении ваших читателей.
Как добавить заливку и узор в документ Word?
В программе Word доступны различные типы заливки и узоров. Вы можете использовать готовые варианты или создать свой уникальный рисунок или фрагмент, чтобы ваш документ выглядел особенно привлекательно.
Чтобы добавить заливку и узор в документ Word, следуйте инструкциям ниже:
- Щелкните на области документа, в которую вы хотите добавить заливку и узор. Если вы хотите изменить весь фон документа, выберите «Разметка страницы» в меню «Формат».
- Нажмите на вкладку «Заливка фона» в верхней панели инструментов.
- В выпадающем меню выберите тип заливки, который вам нравится. Вы можете выбрать один из предложенных вариантов или создать свой уникальный узор, щелкнув на «Больше цветов» или «Больше заливок».
- Если вы выбрали тип заливки «Заливка цветом», вы можете выбрать цвет из палитры или ввести код цвета вручную.
- Если вы выбрали тип заливки «Заливка рисунком или текстурой», нажмите на «Файл» и выберите нужный вам рисунок или текстуру.
- Вы также можете добавить уникальный узор к заливке фона. Для этого щелкните на «Больше заливок» и перейдите на вкладку «Заливка узором».
- Вы можете выбрать узор из списка готовых вариантов или создать свой собственный. Чтобы создать свой узор, вы можете рисовать его с помощью инструментов рисования или вставить существующий рисунок.
- После выбора заливки и узора, не забудьте сохранить изменения, нажав на кнопку «ОК».
Теперь вы знаете, как добавить заливку и узор в документ Word. Используйте этот полезный инструмент, чтобы создавать уникальные и привлекательные документы, которые останутся надолго в памяти ваших читателей.
Вопрос-ответ:
Как изменить цвет заливки в документе?
Для того чтобы изменить цвет заливки в документе, необходимо выделить нужный участок текста или объекта, затем перейти на вкладку «Заливка» в верхнем меню и выбрать нужный цвет из предложенной палитры.
Как сделать заливку текста паттерном в Word?
Для того чтобы сделать заливку текста паттерном в Word, нужно выделить текст, затем на вкладке «Заливка» выбрать опцию «Заливка текстом». Появится диалоговое окно, в котором можно выбрать желаемый паттерн из предложенных вариантов.
Как сделать рамку вокруг текста в Word?
Для того чтобы сделать рамку вокруг текста в Word, нужно выделить нужный участок текста, затем на вкладке «Рамка» выбрать опцию «Вокруг текста». Появится дополнительное меню, где можно выбрать тип и стиль рамки, а также настроить ее параметры.
Как сделать рамку только по краю текста в Excel?
В Excel, чтобы сделать рамку только по краю текста, нужно выделить нужные ячейки и нажать правой кнопкой мыши, затем выбрать «Формат ячеек». В открывшемся окне перейдите на вкладку «Границы» и выберите нужный стиль и толщину линий.
Как сделать рамку вокруг всех ячеек в Excel?
Чтобы сделать рамку вокруг всех ячеек в Excel, нужно выделить всю таблицу или нужный участок, затем на вкладке «Границы» выбрать опцию «Вокруг выделенного». Таким образом, все ячейки будут обведены рамкой.
Как сделать заливку и узор в документе?
Для создания заливки и узора в документе воспользуйтесь инструментами форматирования текста в вашей программе для обработки документов, например, в Microsoft Word. Выделите нужный фрагмент текста или весь документ и выберите соответствующую опцию в меню форматирования. Вам будет предложено выбрать цвет заливки и паттерн узора из доступных вариантов. После этого примените выбранные настройки.